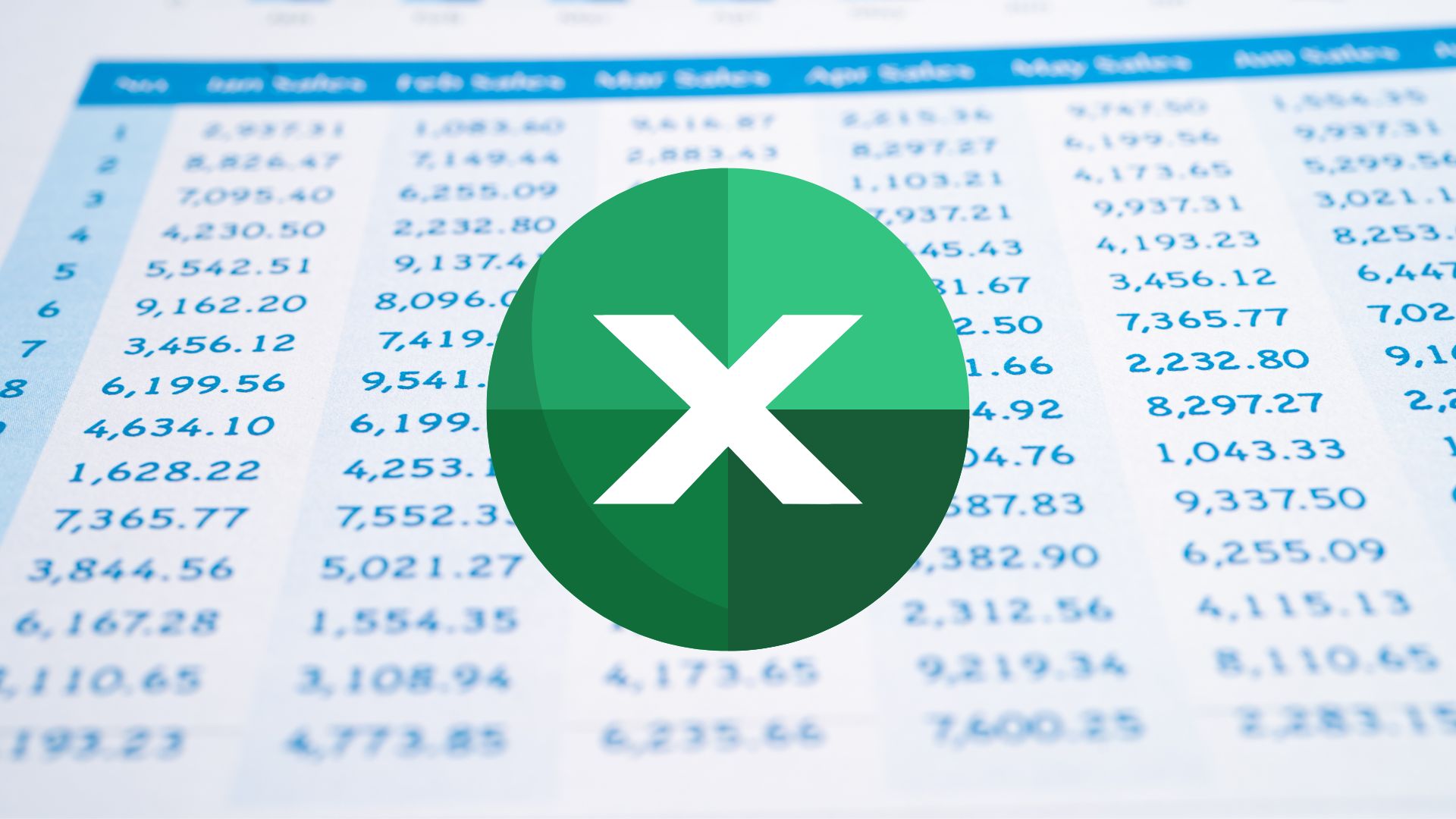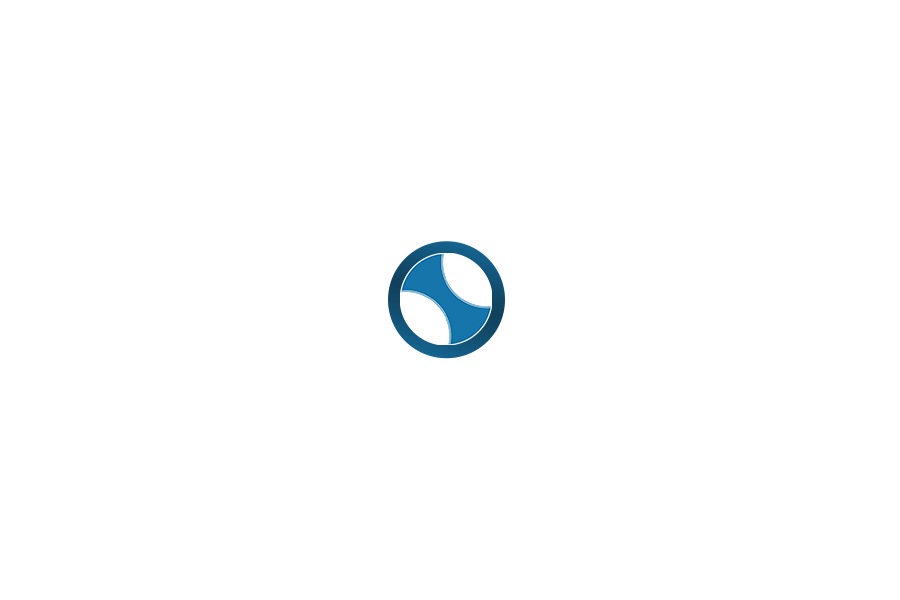Microsoft Excel memiliki berbagai manfaat yang bisa digunakan untuk pemrosesan data spreadsheet. Terdapat banyak sekali rumus excel sesuai peruntukannya. Salah satu rumus excel yang paling sering digunakan adalah penjumlahan.
Rumus excel penjumlahan merupakan rumus yang paling basic, namun ternyata, ada banyak model penjumlahan yang bisa dilakukan di excel. Tentunya perbedaan model penjumlahan pada excel ini juga menggunakan rumus excel yang berbeda-beda.
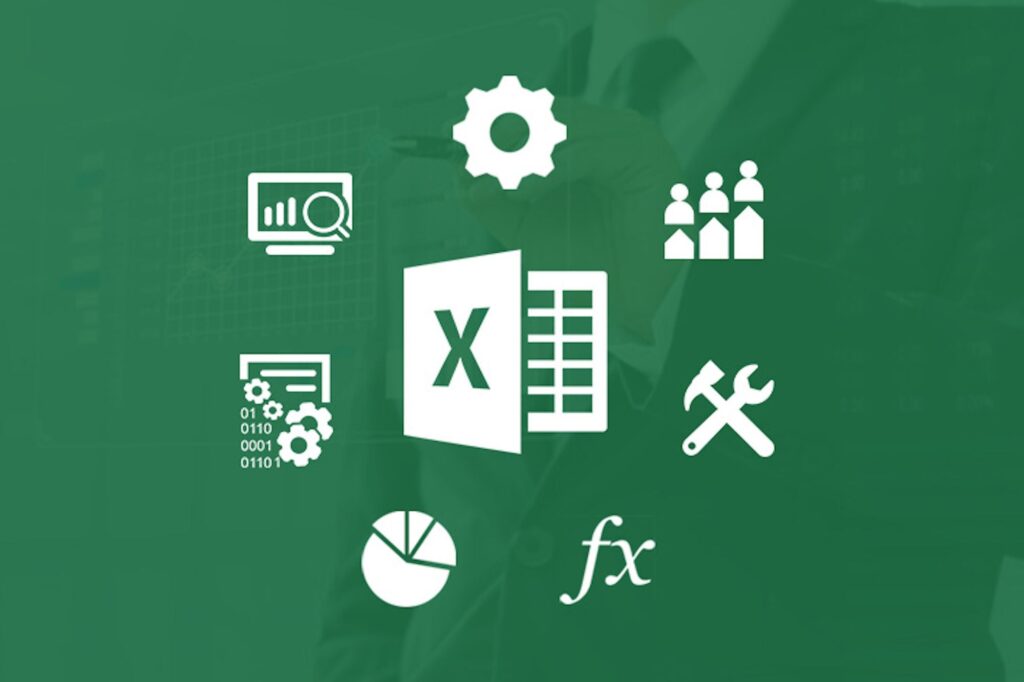
- Cara Mendaftar Eduparx
- 3 Cara Meningkatkan Skill dengan Mudah Tanpa Ribet
- 5 Rumus Microsoft Excel yang Paling Banyak Digunakan
Dengan menggunakan rumus excel ini, maka pengguna bisa menjumlahkan data secara otomatis, lebih hemat waktu, dan terhindar dari kesalahan penghitungan.
Berikut adalah beberapa rumus excel penjumlahan dan cara menggunakannya:
1. Rumus excel SUM
Rumus excel SUM adalah rumus penjumlahan paling dasar di Excel.
Rumus excel ini sangat sederhana dan mudah digunakan. Anda dapat menggunakan SUM untuk menjumlahkan sejumlah sel atau rentang sel dengan cepat.
Contohnya, jika Anda ingin menjumlahkan angka pada sel A1 hingga A5, cukup tuliskan “=SUM(A1:A5)” pada sel lain, dan hasilnya akan muncul secara otomatis.
2. Rumus Excel Menjumlahkan sel tunggal
Untuk menjumlahkan sel tunggal, Anda dapat menuliskan rumus “=SUM(A1)” pada sel lain. Contoh ini akan menghasilkan jumlah dari nilai yang terdapat pada sel A1.
3. Rumus Excel menjumlahkan rentang sel tidak berurutan
Jika Anda ingin menjumlahkan beberapa sel non-berurutan, Anda dapat menggunakan tanda “plus” (+) untuk memisahkan sel-sel yang ingin dijumlahkan.
Sebagai contoh, untuk menjumlahkan sel A1, B1, dan D1, Anda bisa menuliskan “=SUM(A1+B1+D1)”.
4. Rumus Excel menjumlahkan sel dengan kondisi
Rumus penjumlahan di Excel juga dapat dikombinasikan dengan fungsi IF untuk menjumlahkan sel dengan kondisi tertentu.
Misalnya, Anda ingin menjumlahkan nilai-nilai yang lebih besar dari 50 saja. Anda bisa menggunakan rumus “=SUMIF(A1:A5, “>50″)” untuk mencapai tujuan tersebut.
5. Menggunakan AutoSum pada Excel
Excel juga menyediakan tombol AutoSum yang memudahkan pengguna untuk langsung menjumlahkan data dengan cepat.
Pilih sel di bawah atau di samping data yang ingin Anda jumlahkan, lalu klik tombol AutoSum (Σ) pada menu Ribbon atau tekan tombol Alt+=.
Excel akan secara otomatis menemukan rentang data yang akan dijumlahkan dan menampilkan hasilnya.